Assistance
Comment configurer un logiciel de messagerie > Imprimer cet article
La configuration d'un client de messagerie pour la première fois peut sembler un peu compliquée, mais une fois que vous connaissez quelques informations clés, vous pouvez rapidement mettre en service tout client de messagerie.
La façon la plus simple de commencer à vérifier un nouveau compte de messagerie est d'utiliser une interface Webmail. Ce guide couvre toutefois la configuration d'un compte de messagerie dans une application locale (un client de messagerie) installé sur votre ordinateur.
Remarque: Si vous ne possédez pas déjà un compte de messagerie configuré sur votre serveur, vous devrez visiter Création d'adresses de courrier électronique dans cPanel pour que cela soit configuré en premier.
Bien que le processus de configuration de chaque client de messagerie soit légèrement différent, les informations ci-dessous s'appliquent à tout client de messagerie. Vous trouverez des instructions spécifiques pour les clients populaires au bas de cet article.
Étape n ° 1: Obtenez des paramètres pour votre compte de messagerie
Pour configurer votre client de messagerie, vous devez d'abord obtenir (ou confirmer) les paramètres de connexion du compte de messagerie. Vous pouvez le faire en ouvrant une session dans cPanel et en sélectionnant les comptes de courrier électronique sous l'en-tête de courrier électronique. Obtenez des informations sur la connexion par courrier électronique dans cPanel.
Si vous utilisez un client de messagerie répertorié dans la section Scripts de configuration automatique en haut de la page Configure Mail Client, vous pouvez télécharger le script pour le client et le protocole que vous souhaitez utiliser en cliquant sur le lien approprié. Cependant, notez que tous les e-mails ne sont pas pris en charge par ces scripts cPanel, et les scripts peuvent ne pas fonctionner avec les dernières versions de clients populaires tels que Outlook ou Mac Mail.
Scripts de configuration automatique cPanel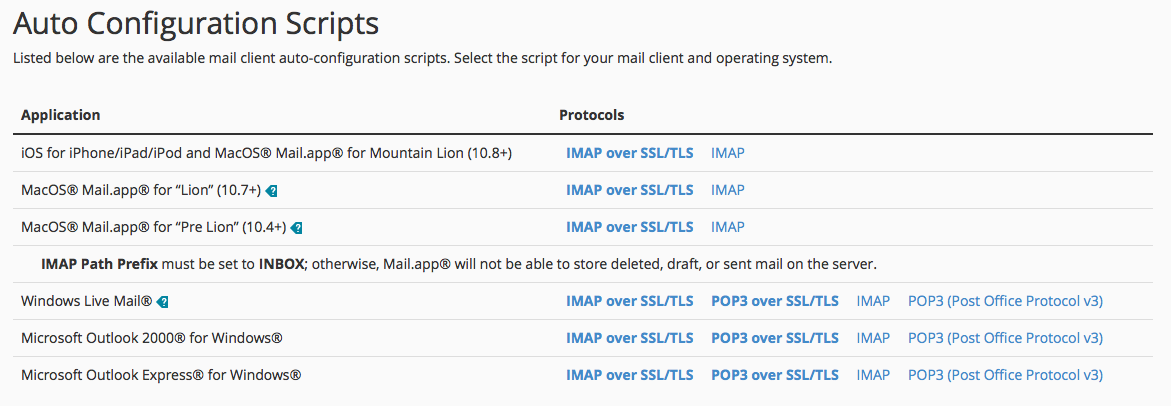
Si vous ne parvenez pas à utiliser le script, vous pouvez obtenir les paramètres manuels en cliquant sur Configure Mail Client à droite de l'adresse électronique dans la section Comptes de messagerie.
Les paramètres de messagerie spécifiques par compte sont répertoriés dans cPanel
Si vous ne parvenez pas à accéder à cPanel pour obtenir les paramètres spécifiques à votre compte de messagerie, les paramètres typiques sont les suivants:
Paramètres manuels pour les comptes cPanel
Étape n ° 2: saisissez les informations du compte dans votre client de messagerie
Tous les clients de courrier électronique populaires (et plus important encore) ont besoin de quelques informations de base pour commencer à vérifier et à envoyer des messages de votre compte.
Serveur entrant: le serveur qui reçoit et enregistre les messages envoyés à votre compte de messagerie, accessible par le client de messagerie via IMAP ou POP3. Pour un aperçu des différences entre les deux, consultez notre guide IMAP vs POP3 E-Mail. Les connexions sécurisées (SSL) utilisent le nom d'hôte du serveur et les connexions standard (non SSL) utilisent votre nom de domaine.
Serveur sortant (SMTP): le serveur qui envoie un e-mail à votre compte. Votre serveur SMTP peut nécessiter des paramètres de sécurité supplémentaires, mais ceux-ci sont également faciles à activer. En règle générale, s'il existe une case à cocher ou un bouton radio intitulé «Mon serveur nécessite une authentification», il devra être vérifié. Les connexions sécurisées (SSL) utilisent le nom d'hôte du serveur et les connexions standard (non SSL) utilisent votre nom de domaine.
Nom d'utilisateur et mot de passe: les informations d'identification d'authentification qui permettent d'accéder à votre compte de messagerie et à vos messages. Le nom d'utilisateur est l'adresse e-mail complète, pas seulement la partie avant le symbole "@" et le nom de domaine.
Le point important de sortir de cette liste est que tous les clients de messagerie exigent que les mêmes informations fonctionnent, et une fois que vous connaissez ces informations, vous pouvez configurer presque n'importe quel client de messagerie.
Si vous lancez votre client de messagerie local pour la première fois après l'avoir installé, vous serez probablement invité à créer un nouveau compte dès que vous lancerez le programme. Les étapes suivantes commenceront la procédure d'ajout d'un nouveau compte de messagerie à votre client local. Une fois que vous avez terminé ces étapes, vous
verrez un écran qui demande les informations sur le serveur et l'utilisateur décrites ci-dessus.
Outlook:
Dans le menu supérieur, cliquez sur Outils et ensuite Comptes de messagerie (certaines versions d'Outlook peuvent indiquer uniquement des comptes).
Dans certaines versions d'Outlook, vous devrez peut-être cliquer sur l'onglet Courrier électronique.
Cliquez sur Ajouter un nouveau compte e-mail ... ou tout simplement Nouveau, puis cliquez sur Suivant.
Mac OS X Mail
Lorsque l'application Mail est ouverte, cliquez sur le menu Fichier, puis cliquez sur Ajouter un compte ...
Pour plus de détails, voir Comment configurer le courrier électronique dans Mac OS X 10.11 ou Comment configurer un compte de messagerie dans OS X 10.5.
Pour obtenir de l'aide supplémentaire, visitez la page Apple Assistant Mail.
Thunderbird
Cliquez sur le menu Outils, choisissez Paramètres des comptes, puis cliquez sur Ajouter un compte.
Pour plus de détails, voir Comment configurer le courrier électronique dans Thunderbird.
Outlook Express / Windows Mail
Cliquez sur le menu Outils, cliquez sur Comptes, puis cliquez sur l'onglet Courrier.
Cliquez sur le bouton Ajouter, puis cliquez sur Mail.
Email de l'iPhone
Si c'est la première fois que vous ajoutez un compte de messagerie à votre iPhone, lancez simplement l'application Mail et vous serez invité à créer un nouveau compte.
Si vous ajoutez ou remplacer un compte, ouvrez Paramètres suivis par Mail, Contacts, Calendriers. Ouvrez les comptes et choisissez Ajouter un compte ...
Dans la liste des services de messagerie disponibles, choisissez Autre. Vous serez invité à consulter vos informations sur le serveur et l'utilisateur.
Email Android
Ouvrez votre liste d'applications et cliquez / touchez l'icône Courrier électronique.
Si c'est la première fois que vous lancez l'application de messagerie, vous serez invité à créer un nouveau compte.
Pour ajouter manuellement un nouveau compte, ouvrez l'application Email, cliquez sur le bouton Menu de votre appareil et choisissez Ajouter un compte.
Blackberry Internet Service 1.8
Cliquez sur Créer votre compte.
Cliquez sur Continuer et acceptez l'écran des termes et conditions.
Vous serez invité à consulter les informations sur le serveur et l'utilisateur que vous souhaitez utiliser.
Blackberry Internet Service 2
Cliquez sur Paramètres de messagerie suivis de Créer un nouveau compte.
De nombreux fournisseurs de services proposent également un portail en ligne pour configurer des comptes de messagerie BlackBerry à l'aide de votre navigateur Web. Veuillez contacter votre fournisseur de services pour voir s'ils offrent un tel service si vous souhaitez poursuivre cette option.
Cette réponse était-elle pertinente?
Articles connexes
Error 503: Valid RCPT command must precede DATA (Outlook) L'erreur «Erreur 503: La commande RCPT...
Faire un suivi de ces emails par l'option "Suivre la remise/Track Delivery" Cet option de...
Pour creer une notification d'absence, vous devez aller dans le cPanel dans la section "Email" et...
Pour modifier le mot de passe d’un compte email, vous pouvez le faire en vous connectant depuis...
Pour créer un nouveau compte de messagerie dans cPanel, suivez les instructions ci-dessous:...